この記事には広告を含む場合があります。
記事内で紹介する商品を購入することで、当サイトに売り上げの一部が還元されることがあります。

ブログを始めてみたいけど、なんだか難しそう。
ネットの知識がない初心者でも出来るかな…?
今回はそんなお悩みを解消します!
手順どおりに行えば、子供がお昼寝している短い間でもブログを始められます✨
知識0・パソコンが苦手な私のような方でも理解しやすいように、画像をたくさん入れて説明しています。
ブログで稼いでみたい方は、ぜひ最後まで読み進めてみてくださいね♫
・0からできるブログの始め方
・WordPressの初期設定
\今ブログを始めるとお得!/
ブログサーバーのConohaWING(コノハウイング)が最大55%オフのキャンペーン中♡
3/31(金)16:00までの期間限定
ブログはじめてみようかな~と思っているなら、安く始められる今がおすすめです!
もくじ
ブログの全体像を理解する
ブログを始めよう!と思ったら、まずはブログを作るところから始めます。
ブログを作るのは、おうちを建てるのと一緒🏠
①サーバー(土地)を借りる
②ドメイン(住所)を決める
③お客様情報を入れる
④SSL化する(セキュリティ対策)
⑤ブログ(家)の完成!✨

でも初めて聞く言葉ばかりで、なんだか難しそう…

この言葉を覚える必要はありません。
なんとなーく覚えておけばOK!
ブログ完成までの5ステップ✨
-1.png)

サーバーやドメインはどうやって入手すればいいの?

ConoHaWING(コノハウイング)を使えば、まとめてできちゃいます!
・ブログの読み込みスピードが早い(国内最速No.1✨)
・維持費が安い
・独自ドメインが最大2個まで永久無料
・独自のSSLを無料で利用可能のためセキュリティも安心
ブログで稼いでいる上級者にも人気のサーバーです。
どれにすればいいかわからないなら、ConoHaWINGを選んでおけば間違いなし!
→ ConoHa WING公式サイトへ
では早速作っていきましょう♡
10分で出来る!WordPressブログの作り方
手順通りに進めていけば、10分でできちゃいます。
それでは順番にやっていきましょう~✨
手順①:レンタルサーバーを借りる
-3-min.png)
まずはWordPressを運営するために、サーバーを借りましょう。
今回は先ほどオススメしたConoHa WINGで作っていきます。
アカウント登録
まずはConoHa WING公式サイトにアクセスします。
ConoHa WINGのトップページが表示されたら、「お申し込み」か「今すぐアカウント登録」をクリック。
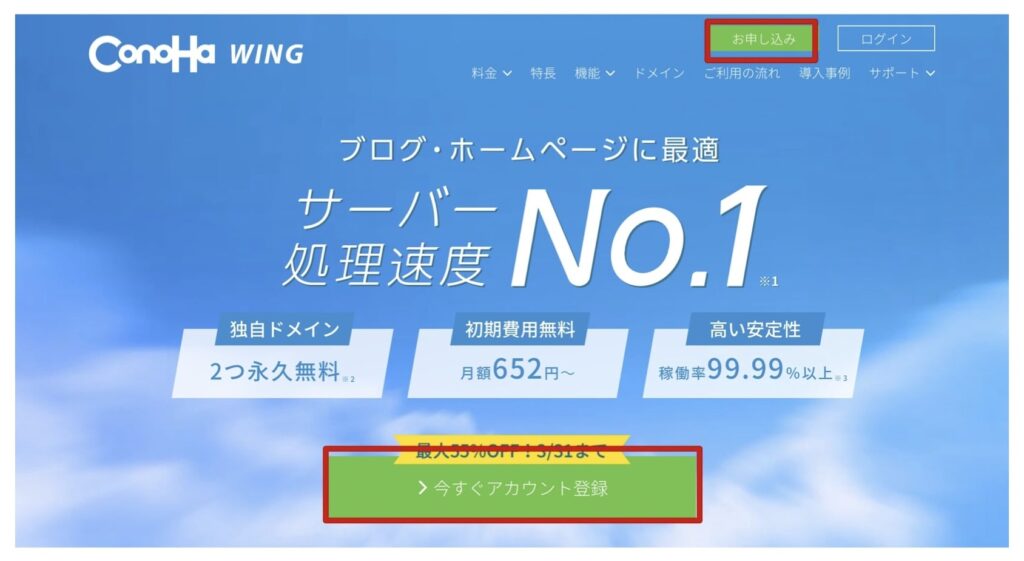
次に、画面左側の初めてご利用の方に、登録したいメールアドレスとパスワードを入力します。
すべて入力したら「次へ」をクリック。
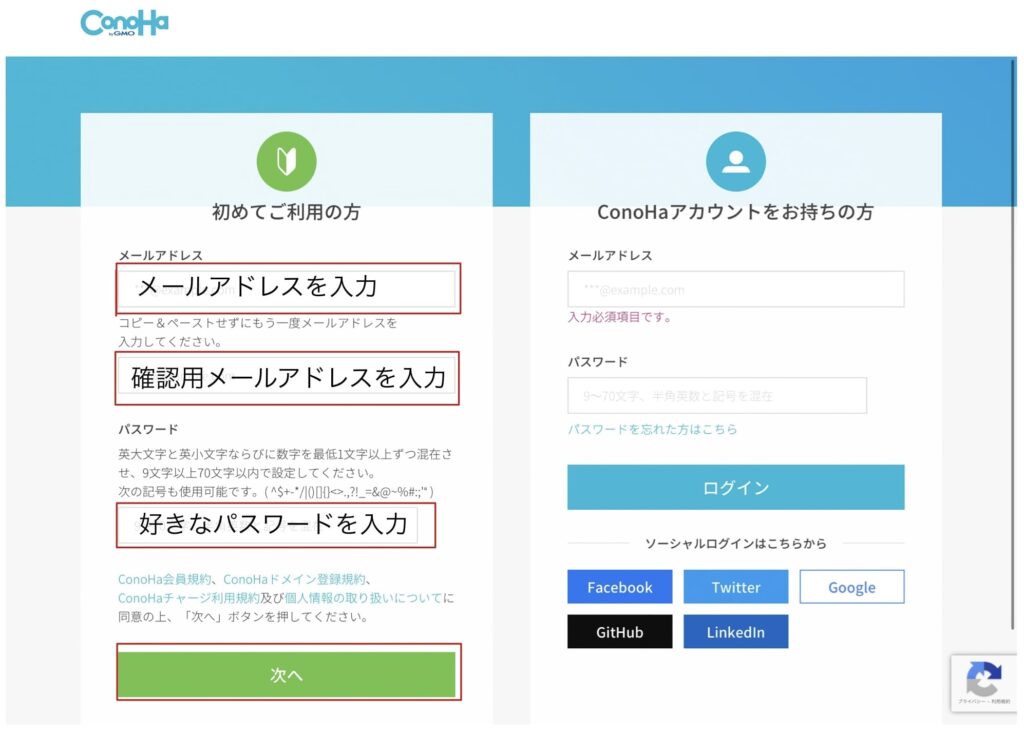

これでアカウントは登録完了♡
プランの選択
次に契約するプランを選びます。

項目について解説していきます。
①料金タイプ
WINGパックを選択。
⚠通常料金だと無料独自ドメインがつきません。
②契約期間
契約したい期間を選びます。
契約期間が長いほど割引率が大きくなりますが、まず始めてみたい方はお試しで3ヶ月からでもOK!
③プラン
個人ブログならベーシックで十分です。
なるべく費用は抑えていきましょう✨
④初期ドメイン
これから作るブログには関係ないので、深く考えなくてOK!
テキトーな文字列で大丈夫です◎
⑤サーバー名
今後使わないので、初期設定のまま。
⚠注意 WINGパックにしないと独自ドメインが付いてきません。
※独自ドメインとは、当ブログでいう「chaolog.com」のことです。
通常料金だと独自ドメインがついてこないので、WINGパックがおすすめです!

お試しで始めてみたかったので、私はWINGパック・3ヶ月・ベーシックで始めました。
手順②:ドメインを決める
-2-min.png)
続いてドメインの設定をしていきましょう。
かんたんセットアップ
先ほどプランを選択した画面を進むと、「WordPressかんたんセットアップ」と表示されているので「利用する」をクリック。
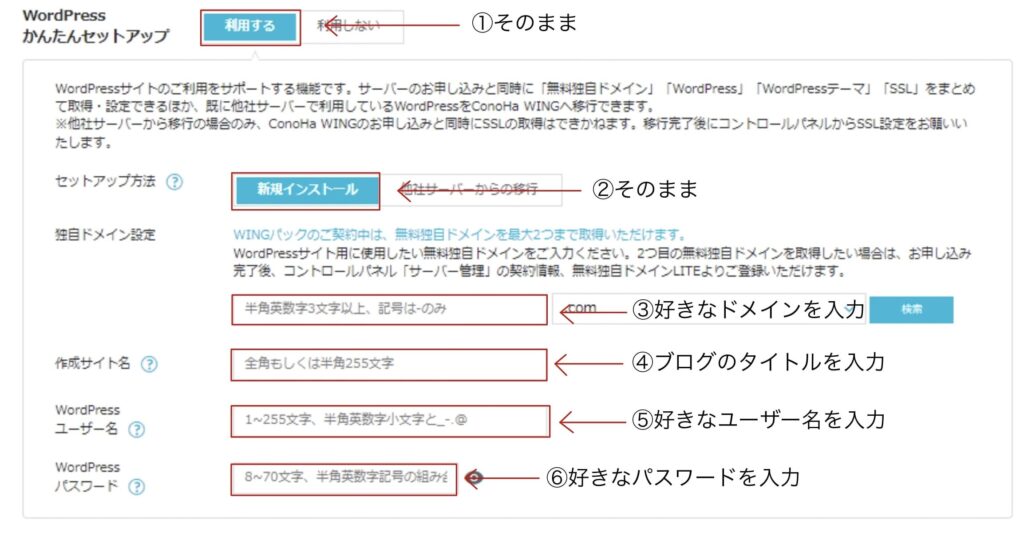
①WordPressかんたんセットアップ:そのまま
②セットアップ方法:そのまま
③独自ドメインを設定:好きなドメインを入力
取得したいドメイン名を入力します。

当ブログでいうと、chaolog.comのchaologの部分のことです。
⚠注意 ドメイン名は後から変更できないので注意してください。
ドメインは先着順なので、先に使っている人がいると同じドメインは使えません。
④作成サイト名:ブログのタイトルを入力
あとから何度でも変更できるので、とりあえずで入力しておいてOK!
⑤WordPressユーザー名:好きなユーザー名を入力
⑥WordPressパスワード:好きなパスワードを入力

⑤・⑥はログイン時に必要なので、スクショやメモをとっておくといいですよ♡
テーマの選択
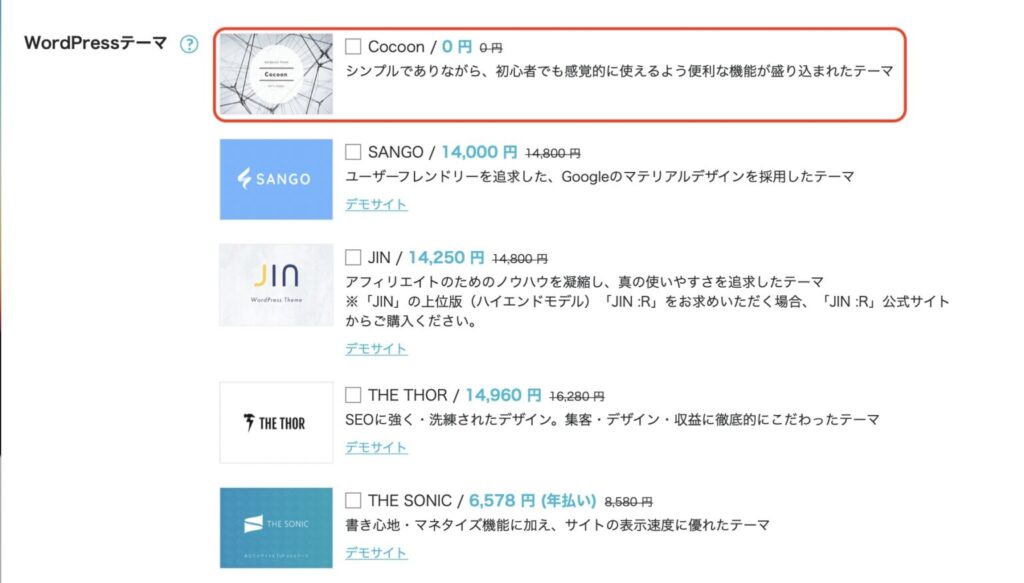
まずは無料のCocoon(0円)でOKです。
今後ブログを運営していく上で、別のデザインが良くなったら後から変更も可能です!
手順③:お客様情報を入力
-4-min.png)
お客様情報入力
次に入力するのは登録に必要な個人情報です。

種別は「個人」を選択。
すべて入力し終わったら、画面右の「次へ」をクリック。
SMS/電話認証
電話番号を入力して、SMS認証を行いましょう。
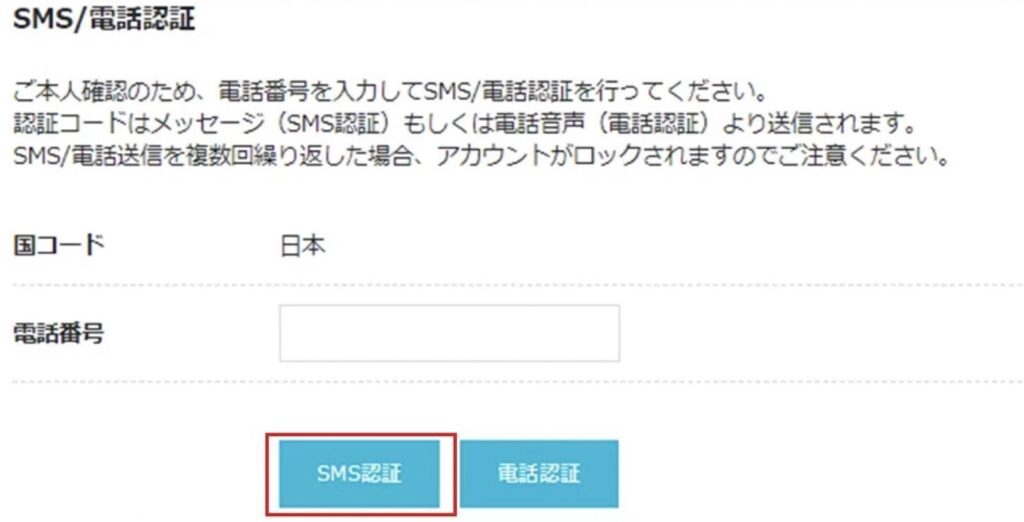
SMS認証をクリックすると、スマホにショートメッセージが届きます。
届いた認証コードを入力してください。
電話認証を試してみましょう。
すべて機械音声で、直接離すことはないので安心してください♬
お支払い情報の入力
支払いに使うクレジットカード情報を入力していきます。
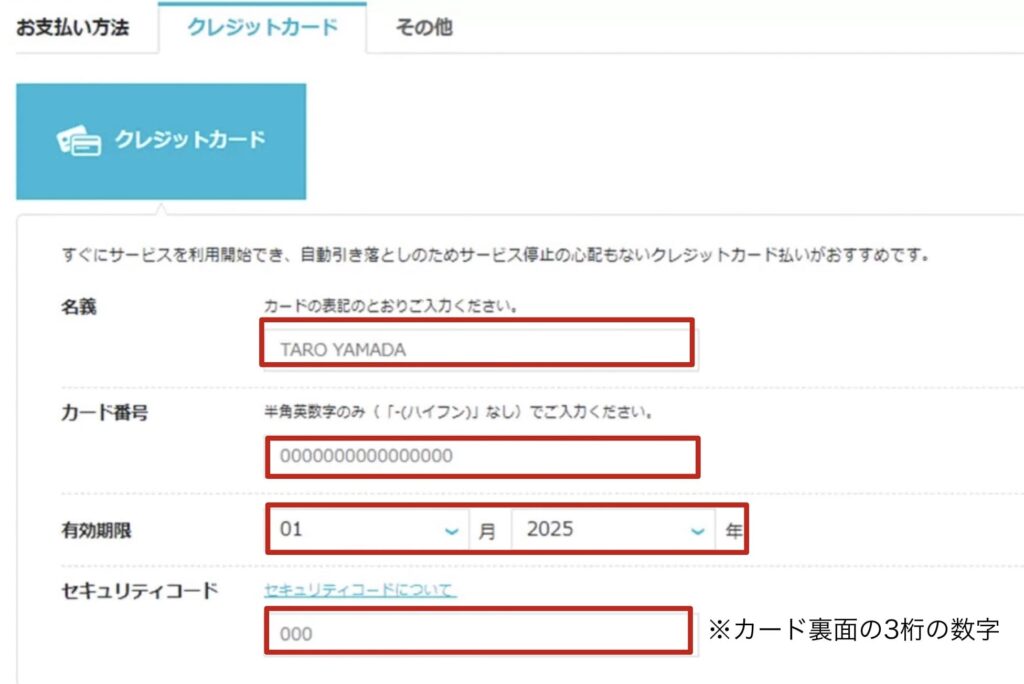
入力が完了したら、画面下にある「お申し込み」をクリック。

これでWordPressのインストールは完了!✨
この時に表示される、ユーザー名やパスワードは必ず控えておきましょう!
手順④:WordPressのSSL設定をする
-6.png)
WordPressのSSL設定をする
WordPressのインストールが終わったら、次はSSL設定をしていきます。
通信を暗号化することで、読者の情報漏洩から守る役割をしています。
ブログのセキュリティ対策ってこと!
まずはConoHa WINGにアクセスして、管理画面にログインします。
▶︎ConoHa WING公式サイト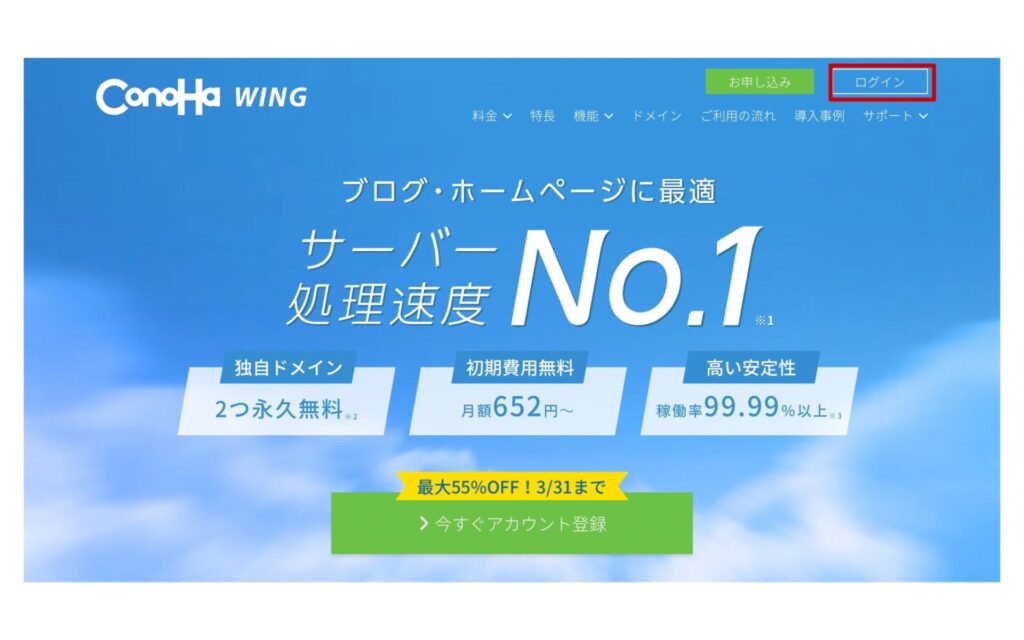
画面右上のログインから、登録したメールアドレスとパスワードを入力します。
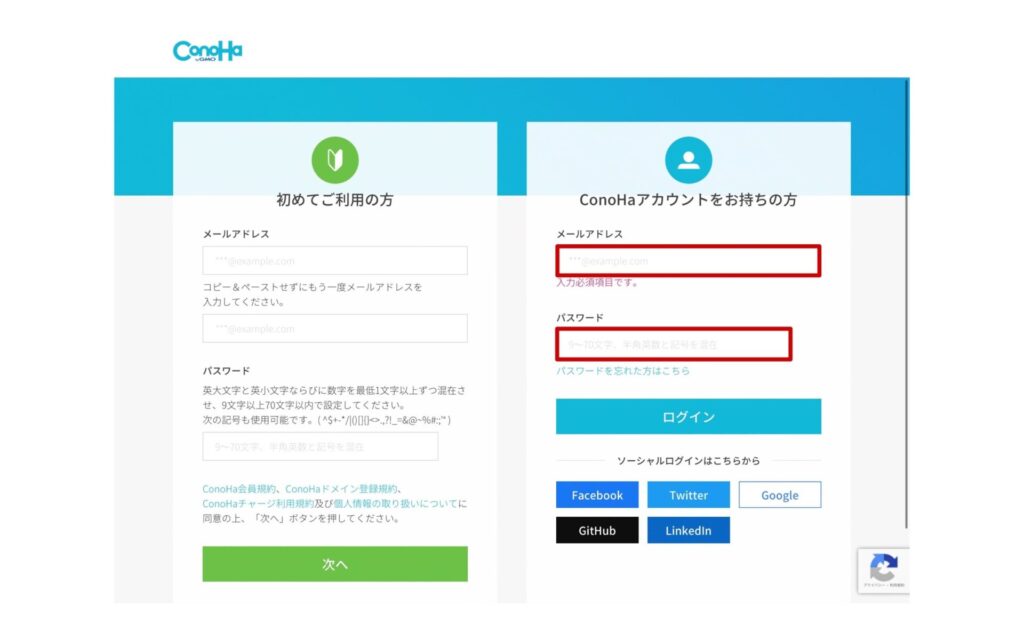

かんたんセットアップで決めたWordPressのパスワードではなく、1番最初に登録したパスワードを使うよ!
管理画面にログインできたら、以下の順番でクリックしていきます。
サイト管理>サイト設定>ブログのURL(or矢印)>「SSL有効化」をクリック
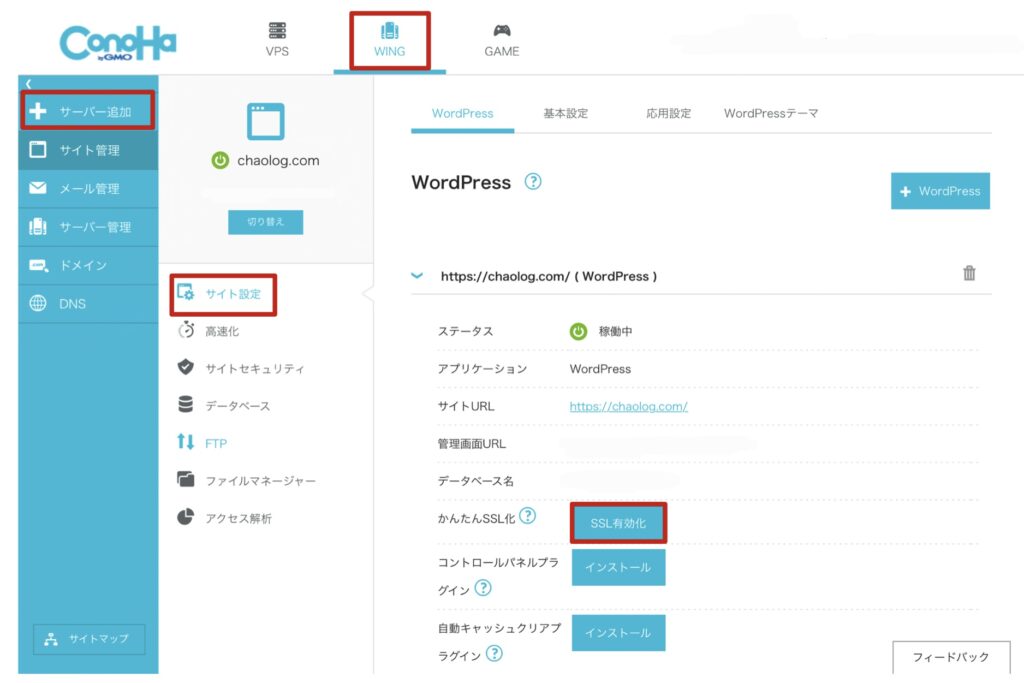
SSL有効化のボタンがグレーで表示されている場合は、少し時間を空けて再度試してみてください。

SSL有効化がされていたら、自分のブログを開いた時にURLの横にカギマークがつきます。

これでSSL化は完了!
簡単ですね☺
-5-min.png)

以上で自分のブログが完成です!
おめでとうございます👏✨
WordPressの初期設定方法
今度はWordPressの初期設定についてです。

もう少し設定が続きます。
疲れたら1回休憩して、マイペースに進めていきましょう〜◎
①ASPの登録
②パーマリンクの設定
③テーマの設定
WordPressにログイン
申し込みをして数時間経過すると、自分のサイトにログインできるようになります。
自分のサイトへのログイン方法は
https://ドメイン名/wp-admin/

当ブログの場合だと、ドメインのところにchaolog.comを入力します。
アクセスすると下記の画面が出てくるので、それぞれ入力をして「ログイン」をクリック。
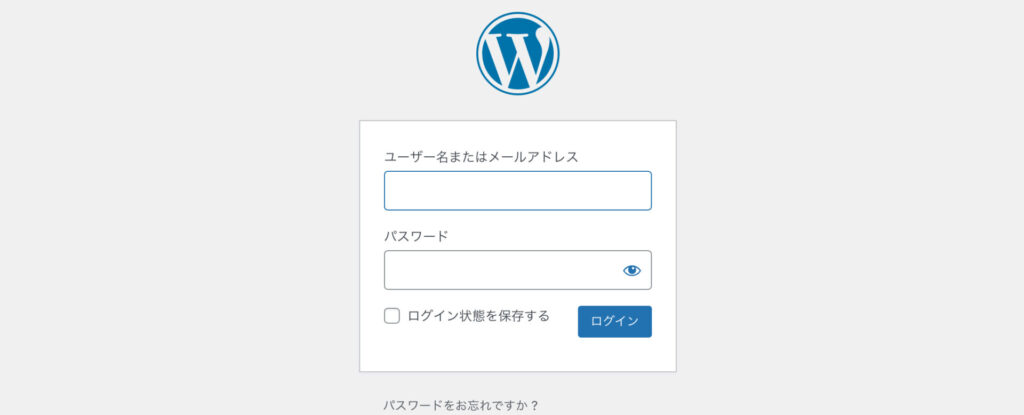
ユーザー名:かんたんセットアップで登録したユーザー名
パスワード:かんたんセットアップで登録したパスワード
ログインすると管理画面が表示されます。
ブログの管理はこのページで行うので、ブックマークしておくといいですよ✨
①ASPに登録
ブログで収益を出すためには、ASPは必須です。
自分のブログから商品が売れた場合、売れた商品に対して報酬が支払われます。

広告主とブロガーを仲介する役割。ブロガーはASPサイトで読者に紹介するサービスを探して、自分の記事に貼ることで収益に繋がります。
ASPサイトはたくさんありますが、ブログ初心者が登録しておくべきASPサイトです。
A8.netともしもアフィリエイトは、ブログを開設してすぐでも登録できます!

「ブログ で稼ぐ」ためには必ず登録が必要です。
提携審査に時間がかかることもあるので、はじめに登録を済ませることをおすすめします♬
②パーマリンクの設定
パーマリンクとは、この記事でいうと「https://chaolog.com/wordpress/」の太字の部分のこと。
そのままにしておくとよくわからない英数字になるので、記事タイトルにあったパーマリンクに変更したほうが分かりやすいです。
WordPressの管理画面を開き、設定>パーマリンクを開きます。
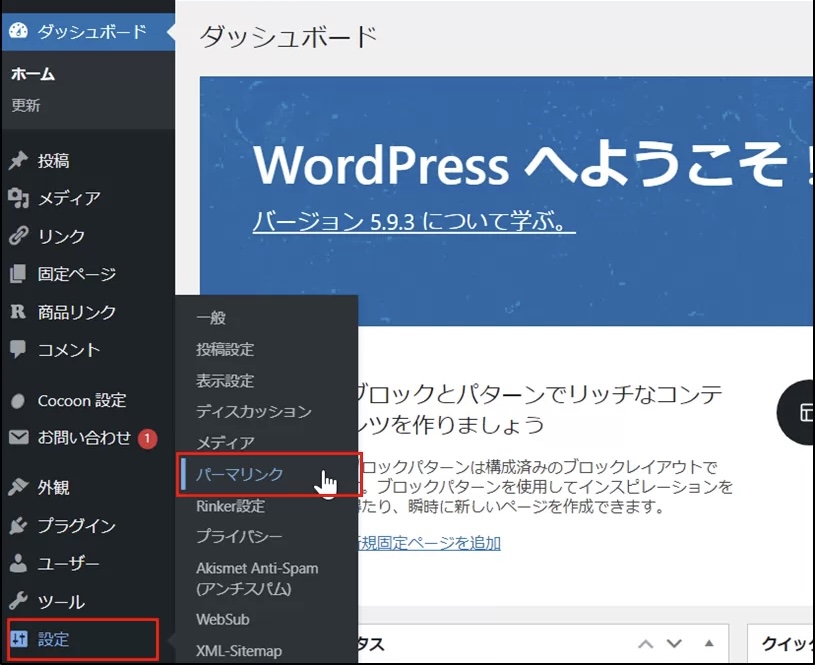
カスタム構造を選択し、「/%postname%/」と入力して変更を保存。
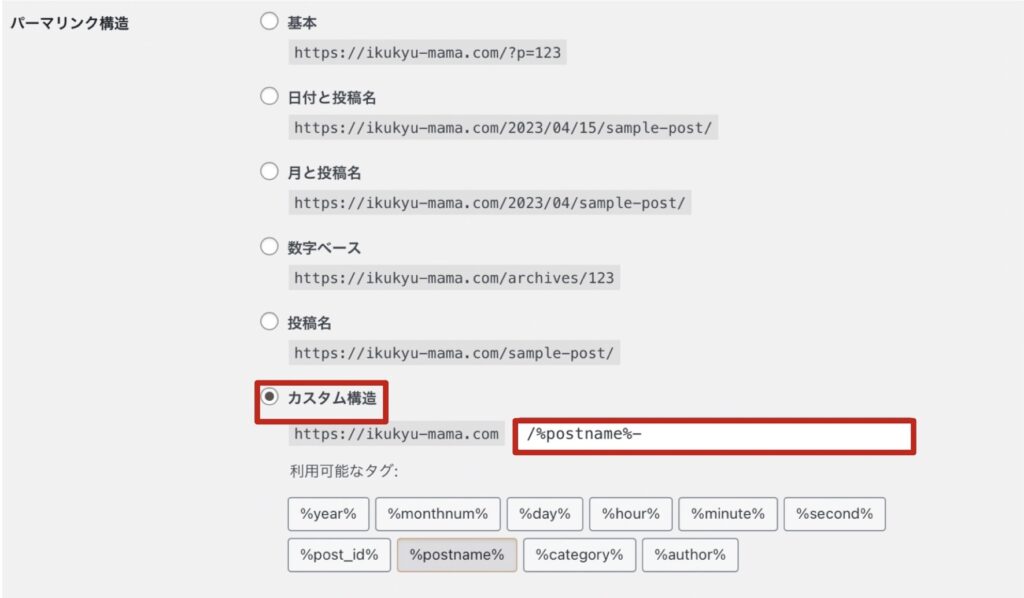
ブログを投稿するときに、画面右側に出てくる投稿ブロックで好きなURLに変更できるようになります。


この設定をしておくと、SEO的に有利になりますよ♡
③テーマを導入
Word Pressのデザインテーマには無料と有料のものがあります。
※登録の時に選択したCocoonは無料テーマ
もし「今後ブログで稼いでいきたい…!」と考えている方は、はじめから有料テーマを使用することをオススメします。
・SWELL
・アフィンガー
まとめ
この記事では、WordPressブログの開設方法と初期設定について紹介しました。
ブログを開設された方は、ここまでお疲れ様でした!
ここまで読んでいただいて、ブログを始めたくなってきた…!と思った方は、「ConoHaWINGのサーバーを申し込む」から進めてみてくださいね♬
▶ConoHa WINGのサーバーを申し込む
大丈夫!ママでも出来ます♡
一緒に頑張りましょう!







